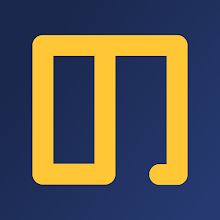今回のブログでは、ファイル形式ごとの「既定のアプリ」を変更する方法を3つ解説します。
なお、この解説で使っているWindows 11はバージョン22H2です。
他バージョンでは動作や表示文などが異なっている可能性があります。
「既定のアプリ」とは?
「既定のアプリ」とは、ファイルを開く際に優先して使われるアプリのこと。
ファイルをダブルクリックした際に、そのファイルを開いたアプリが「既定のアプリ」です。
Windows 11の場合、「既定のアプリ」はファイル形式ごとに決めておくことができます。
読者の皆さんには、ファイル形式ごとに好んで使っているアプリがあると思います。
そのアプリをそのファイル形式の「既定のアプリ」に設定すれば、その都度アプリを選ぶ必要がなくなり、時短になることでしょう。
「既定のアプリ」の変更方法
「規定のアプリ」を変更する方法は3つあります。
1つ目は右クリック >> 「プログラムから開く」から変更する方法。2つ目はファイルのプロパティから変更する方法。3つ目はWindows 11の「設定」から変更する方法です。
- 右クリック >> 「プログラムから開く」から変更する方法
- ファイルのプロパティから変更する方法
- Windows 11の「設定」から変更する方法
この3つの方法をこれから順番に解説していきますが、その際、MP4ファイルの「既定のアプリ」を「映画 & テレビ」から「VLCメディアプレイヤー」(VLC media player)に変更する操作を例として解説します。
解説の内容はMP4ファイル以外のファイル形式でも同様ですので、場合によっては「MP4」や「.mp4」を他ファイル形式に読み替えてください。
右クリック >> 「プログラムから開く」から変更する方法
まずはエクスプローラーを開き、「既定のアプリ」を変更したいMP4ファイルを表示させましょう。
 |
| MP4ファイル(イッヌの動画) |
次に、MP4ファイルを右クリックして、「プログラムから開く」の「別のプログラムを選択」を選択します。
 |
| 右クリックメニュー >> 「プログラムから開く」 >> 「別のプログラムを選択」 |
すると、「アプリを選択して .mp4 ファイルを開く」というウィンドウが開かれますので、VLC media playerを選択した状態で「常に使う」をクリックしましょう。
 |
| 「アプリを選択して .mp4 ファイルを開く」ウィンドウ |
以上の操作で、MP4ファイルの「既定のアプリ」をVLCメディアプレイヤーに変更できました。
エクスプローラーで表示されているMP4ファイルのアイコンが「映画 & テレビ」のものから、VLC media playerの特徴的な三角コーンになっているはずです。
ファイルのプロパティから変更する方法
まずはエクスプローラーを開き、「既定のアプリ」を変更したいMP4ファイルを表示させましょう。
 |
| MP4ファイル(イッヌの動画) |
次に、そのMP4ファイルの「プロパティ」を開いてください。
ファイルのプロパティはファイルの右クリックメニューからか、ファイルを選択した状態でのAlt + Enter キーで開くことができます。
 |
| 右クリックメニュー >> 「プロパティ」 |
開かれたMP4ファイルのプロパティには、「プログラム: 映画 & テレビ」と表示されていますので、これを「プログラム: VLC media player」に変えていきます。
その表示の右横にある「変更」をクリックしてください。
 |
| MP4ファイル(イッヌの動画)のプロパティ |
すると「.mp4 ファイルの既定のアプリを選択する」ウィンドウが開きますので、VLC media playerを選んだ状態で「規定値を設定する」をクリックしてください。
 |
| 「mp4 ファイルの既定のアプリを選択する」ウィンドウ |
プロパティの表示が「プログラム: VLCメディアプレイヤー」になっていれば、変更完了です。
「適用」をクリックした上でプロパティを閉じましょう。
Windows 11の「設定」から変更する方法
最後に解説するのは、Windows 11の「設定」から変更する方法です。
この方法は先述した2つの方法とは異なり、エクスプローラーを一切経由せずに設定することができます。
まずはWindows 11の「設定」を開きましょう。
Windows 11のアップデートやWi-Fiなどの設定を行える、あの「設定」です。
 |
| Windows 11の「設定」 |
次に「アプリ」から「既定のアプリ」を開きます。
 |
| 「設定」 >> 「アプリ」 >> 「既定のアプリ」 |
そこには、「ファイルの種類またはリンクの種類を入力してください」と薄く表示された入力欄がありますので、「.mp4」と入力しましょう。
入力を始めると検索候補が示されます。
 |
| 入力欄「ファイルの種類またはリンクの種類を入力してください」 |
入力が完了すると、現在のMP4ファイルの「既定のアプリ」が表示されますので、一番右側にある四角形と矢印が組み合わさったアイコンをクリックしましょう。
 |
| 一番右側にある四角形と矢印が組み合わさったアイコン |
すると「.mp4 ファイルの既定のアプリを選択する」ウィンドウが開かれますので、VLC media playerを選択した状態で「規定値を設定する」をクリックしましょう。
 |
| 「mp4 ファイルの既定のアプリを選択する」ウィンドウ |
MP4ファイルの「規定のアプリ」がVLC media playerになっていましたら、変更完了です。
まとめ
以上、ファイル形式ごとに「既定のアプリ」を変更する3つの方法でした。
好みのアプリを「既定のアプリ」に設定しておけば、そのソフトウェアでファイルを開く操作はダブルクリックだけですみます。
Windows 11に付属してくる標準アプリ以外のアプリを頻繁に使う場合は、そのアプリを「既定のアプリ」に設定しておくと便利でしょう。