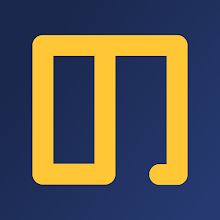VLCメディアプレーヤーは、無料で使える動画・音声ファイルの再生ソフトです。
様々なファイル形式の再生に対応しています。
今回のブログでは、VLCメディアプレイヤーを使って動画から静止画(スナップショット)を切り取る(撮る)方法を解説します!
動画の一瞬だけを集中して見たい、確認したいという場合に役立つことでしょう。
動画からスナップショットを撮る方法
その1:動画ファイルを開く
まずは、スナップショットを撮りたい動画をVLCメディアプレイヤーで開きましょう。
その動画のファイル形式を開く「規定のアプリ」にVLCメディアプレイヤーが指定されている場合、動画ファイルをダブルクリックするだけで開くことができます。
ファイル形式別に「既定のアプリ」を変更する方法は、別記事にて解説しています。
分からない場合はぜひご覧ください!
▼【Windows 11】ファイル形式ごとの「既定のアプリ」を変更する3つの方法/右クリックと「設定」から-金なしノリピーのブログ
その2:スナップショットを撮りたいところまで動画を進める
次に、先ほど開いた動画の再生を進めて、スナップショットを撮りたいところで一時停止します。
この際、ショートカットキー(ホットキー)を使うと細かく調整できます。
▼アクション:ホットキー:ジャンプする長さ(初期設定)
- 再生/一時停止:スペース
- 速く:+
- ゆっくり:-
- 少しだけ速く:]
- 少しだけゆっくり:[
- ほんの少し前に戻る:Shift+Left:3秒
- ほんの少し先に進む:Shift+Right:3秒
- 少し前に戻る:Alt+Left:10秒
- 少し先に進む:Alt+Right:10秒
- 前に戻る:Ctrl+Left:60秒
- 先に進む:Ctrl+Right:60秒
- かなり前に戻る:Ctrl+Alt+Left:300秒
- かなり先に進む:Ctrl+Alt+Right:300秒
- 次のフレーム:e
もし、静止画が欲しい箇所が明確に決まっている場合は、「再生」メニュー >> 「指定時間に移動」 >> 「指定時間に移動」ウィンドウから直接時間を指定することが可能です。
「指定時間に移動」ウィンドウはCtrl + T キーから開くこともできます。
その3:スナップショットを撮る
以上の手順でスナップショットが欲しい箇所まで動画の再生を進めましたら、いよいよスナップショットを撮ります。
撮影の方法はとても簡単。
「ビデオ」メニュー >> 「スナップショットを撮る」をクリックする、もしくはShift + S キーだけで撮影完了です。
撮影されたスナップショットは、あらかじめ設定されているフォルダに保存されます。
初期設定では「ピクチャ」フォルダが保存場所に指定されていますが、変更が可能です。
スナップショットの各種設定
スナップショットの保存場所やファイル形式など、各種設定は「ツール」メニュー >> 「設定」 >> 「シンプルな設定」ウィンドウ >> 「詳細設定」ウィンドウ >> 「ビデオ」から変更することができます。
「シンプルな設定」ウィンドウと「詳細設定」ウィンドウは、左下にある「設定の表示」から切り替え可能です。
▼スナップショットの各種設定
- ビデオスナップショットのディレクトリ(またはファイル名)
- ビデオスナップショットファイル名のプレフィックス
- ビデオスナップショットの形式
- ビデオスナップショットを表示
- ファイル名にタイムスタンプの代わりに連番を使用
- ビデオスナップショットの幅
- ビデオスナップショットの高さ
そんなに凝った使い方をしなければ、初期設定で問題ありません。
強いて言えば、初期設定でのスナップショットはPNGファイルで保存されますが、「ビデオスナップショットの形式」から、これをJPGファイルやTIFFファイルに変更できます。
まとめ
以上、VLCメディアプレイヤーで動画からスナップショットを撮る方法でした。
動画からスナップショットを撮る方法はいくつもありますが、VLCメディアプレイヤーは起動が軽く速いですので、一番手軽に撮れる方法かと思われます。